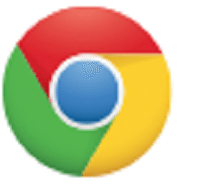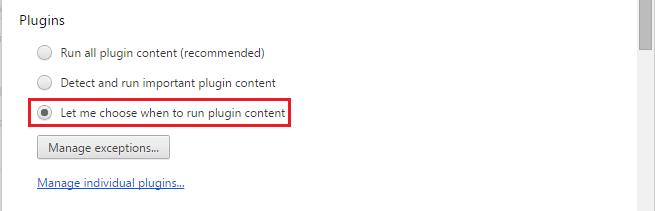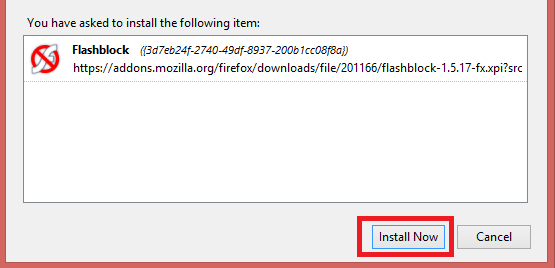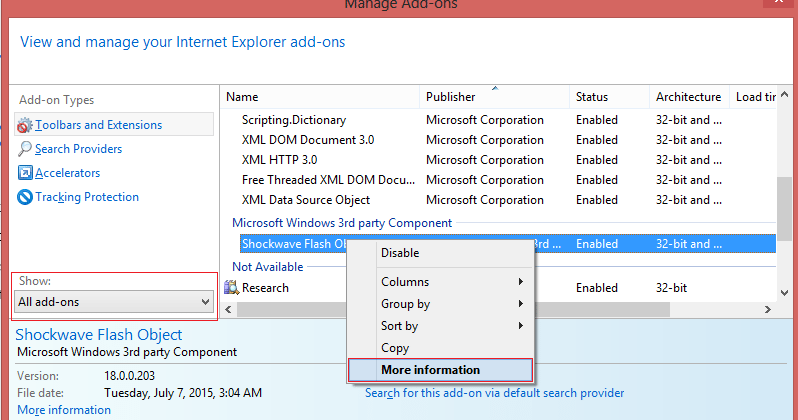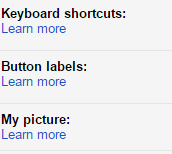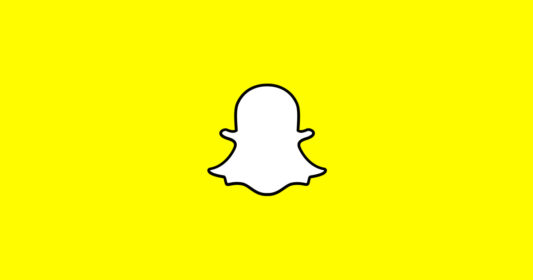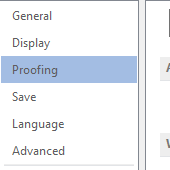Most web browsers load Flash and other content when you open a webpage. It’s quite annoying that an audio starts playing without warning. Usually, these are background music tracks or advertisement videos but happen to be at the wrong time. When you enable click-to-play plugins, your browser will load a placeholder image to view the content. Click-to-play allows one to improve page load times, reduce CPU usage and extend the battery life of laptop.
This feature is gaining popularity and here are the ways to enable click-to-play plugins in different browsers. Let’s check them out:
Google Chrome
To enable click-to-play plugins in Chrome, follow these steps:
- Open the general menu in the top right-hand corner of the Chrome browser and go to Settings.
- Now, click on Show Advanced Settings.
- Navigate to Privacy, and then click on Content Settings.
- In the new small pop-up window, scroll down to Plugins and select the one Let me choose when to run plugin content.
- Lastly, click the Manage individual plugins link and ensure that the Always allowed to run option for each plugin is unchecked.
Mozilla Firefox
Here are the steps to enable click-to-play plugins in Mozilla Firefox:
- Type about:config in the address bar and press Enter.
- You will receive a warning about modifying settings, click I’ll be careful, I promise button to proceed.
- In the search bar, enter plugins.click_to_play.
- Right-click the configuration setting and select Toggle. Change the value from false to true.
- Restart firefox.
That’s all!
If this setting does not work or you don’t find this option, you can install Flashblock Extension.
Internet Explorer
To access the option to enable click-to-play, follow these steps:
- Click the gear icon on Internet Explorer’s toolbar and select Manage Add-ons.
- Select Toolbars and Extensions
- Click the Show box and select All add-ons
- Locate Shockwave Flash Object Plugin, right-click it and select More Information.
- Click Remove all sites button.
Now, Flash won’t load automatically on the website you visit.
Opera
Opera also allows one to disable plugins from playing content automatically. Here are the easy steps:
- Click the Opera Menu button and select settings.
- Now, select Websites
- Under plugins, enable the click to play option.
That’s it!
Have something to add to this story? Let us know in the comments!
If you like our content, please consider sharing, leaving a comment or subscribing to our RSS feed to have future posts delivered to your feed reader.
Please follow us on twitter @CodeRewind and like us on facebook