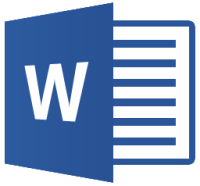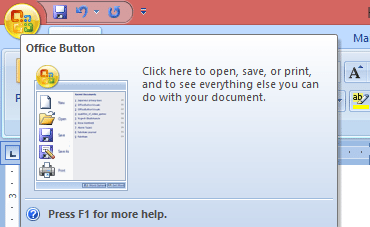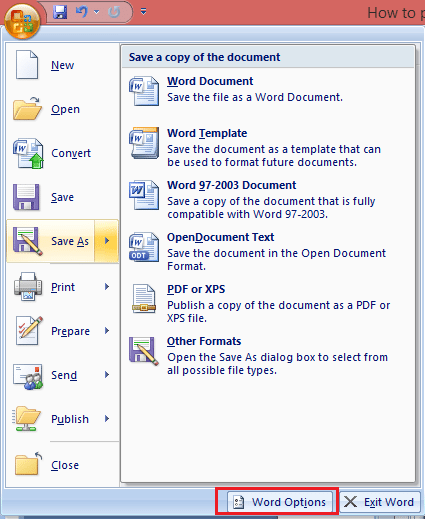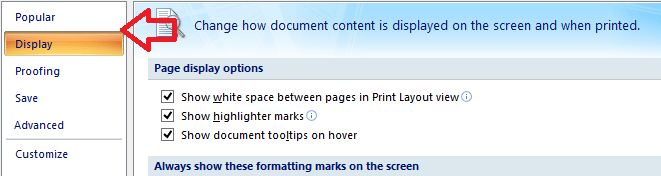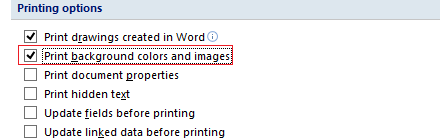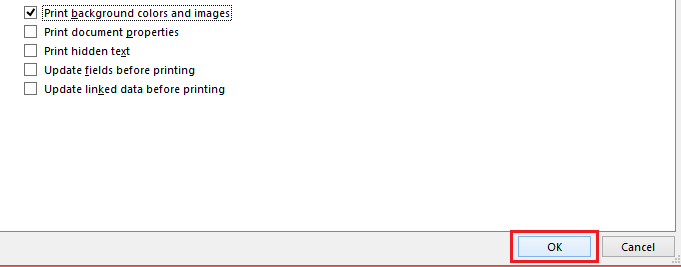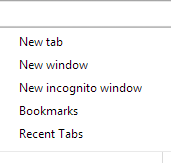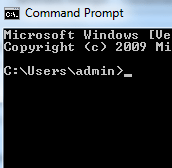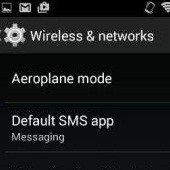Generally, we print Word documents without background images but sometimes, we need to print Word document with background images. When you added background images to document via Page Color tool then you may not find image in the printing. By default, the option to print background colors and images is turned off. But, MS-word allows one to print the background images as well in addition to viewing. Images added as watermark print without making any setting.
But when images are added via Page Color tool On Page Layout tab, these steps come useful. Here, we share with you the steps to print background images in Word 2007 and up.
Step 1:
Open the document with page background that you want to print.
Step 2:
Click on the File tab or Office Button.
Step 3:
Click Options button or Word options located at the bottom of column on the left side.
Step 4:
The next step is to click the Display tab and scroll down to the Printing section of the window.
Step 5:
Check the box that says Print background colors and images.
Step 6:
Click OK button to apply your changes.
Step 7:
Now use the Print command. The background colors and images will be printed with the document.
That’s all!
This setting will remain active for all documents that you open in Microsoft Word. You can anytime turn off this option when you don’t want to print background image in a document.
Note that printing background images can use a lot of ink especially when printing a multi-page document.
Have something to add to this story? Let us know in the comments!
If you like our content, please consider sharing, leaving a comment or subscribing to our RSS feed to have future posts delivered to your feed reader.
Please follow us on twitter @CodeRewind and like us on facebook