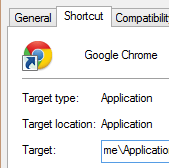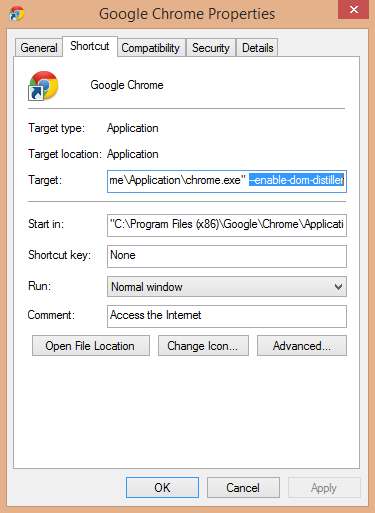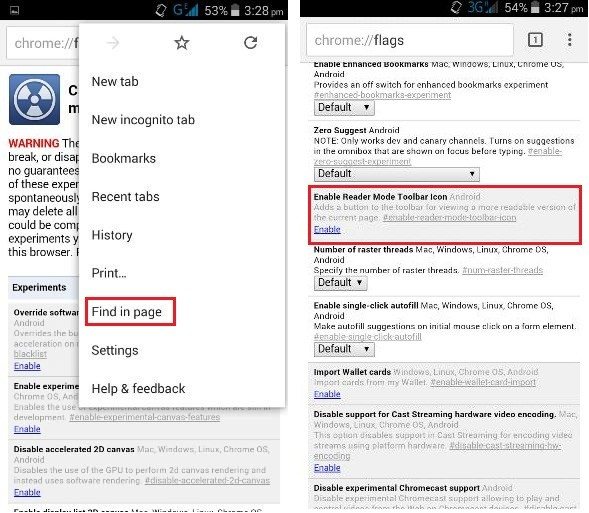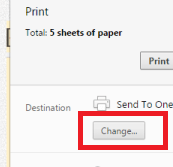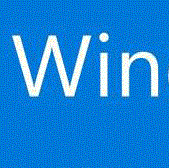Chrome has now added a Reader Mode providing you a better reading experience. It strips down an online article to most essential parts and makes it easier to read. This new feature is called Distill is worth trying out for Chrome users. Here, we discuss how to enable reader mode in Windows and get clutter-free experience of reading websites and online magazines. These steps are easy to follow.
Enable Reader Mode in Chrome Browser
1) Locate the Chrome shortcut such as on your taskbar or on your desktop. Right-click on it and select Properties from the menu.
2) Under Shortcut tab, in the target line, at the end of the text, add a space and the following words:
—enable-dom-distiller
A sample target line looks like this “C:\Program Files\Google\Chrome\Application\chrome.exe” –enable-dom-distiller.
3) Now click on Apply and close down all windows in Chrome. If you are using Hangouts for desktop, close the icon from your system tray as well.
4) When you now start Chrome, a new option becomes available on select websites. The option to enable reader mode can be found in Hamburger menu. Click on Distill page to enable it.
The new feature does not include anything fancy. This Distill feature is a good option when you are reading on a website that uses flashing and video advertisements. But as it does not come up with essential feature to read later, you can switch to other alternatives.
One can download Clearly from Chrome Web Store that does the same thing along with allowing you to save articles to Evernote. It also allows you to browse multi-page articles in one, seamless view.
Enable Reader Mode on Chrome for Android
Here are the steps to enable reader mode on Chrome for Android:
1) Type Chrome://flags in the address bar and hit enter.
2) Now, head to Menu and tap Find in Page.
3) Search for Enable Reader Mode Toolbar Icon.
4) Click the enable link.
5) Relaunch Chrome.
6) Now, you will see a little A icon appearing next to address bar when you are on a compatible page in Chrome. Tap it and enjoy readable version of page.
Have something to add to this story? Let us know in the comments!
If you like our content, please consider sharing, leaving a comment or subscribing to our RSS feed to have future posts delivered to your feed reader.
Please follow us on twitter @CodeRewind and like us on facebook