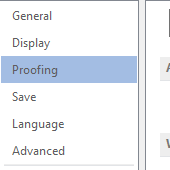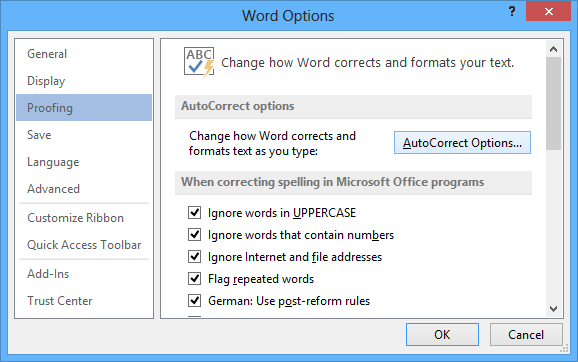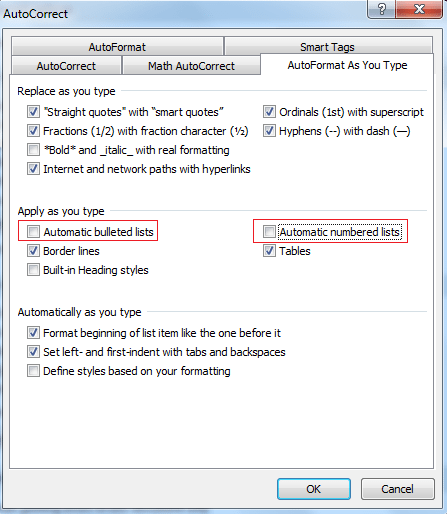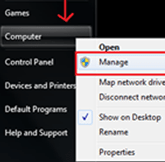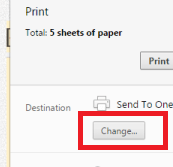MS Word comes with a handy option of automatic numbering and bulleting. Though this feature is useful and saves time, but most of the time, it guesses wrong. This feature can be annoying when you are making the document look exactly the way you want to. Fortunately, this feature can be turned off.
Disable Auto Numbering in Word 2013 and 2010
These are the steps to follow to disable automatic numbering in Word:
1) Click File menu and then Options.
2) Select Proofing tab from the left pane.
3) Now, select AutoCorrect Options…
4) Select AutoFormat As You Type tab.
5) Uncheck the options that say Automatic bulleted lists and Automatic
numbered lists.
6) Click OK.
That’s all!
Disable Automatic Numbering in Word 2007
Here are the steps to disable auto numbering when you are using Word 2007:
1) Click on Office button located at top left of screen
2) Now, click on Word Options.
3) Navigate to Proofing tab from the left pane.
4) Under Proofing, click on AutoCorrect Options…
5) Go to tab that says AutoFormat As You Type
6) Uncheck both Automatic bulleted lists and Automatic numbered lists.
7) Click OK.
That’s it!
Now, you can write and edit your Word documents flawlessly without any unwanted numbering hindering your way.
But, if in future you need automatic numbering for your lists, just follow these steps:
1) Click File menu and then Options.
2) Select Proofing tab from the left pane.
3) Now, select AutoCorrect Options…
4) Select AutoFormat As You Type tab.
5) Check the options that say Automatic bulleted lists and Automatic
numbered lists.
6) Click OK.
Let us know your views in the comments!
If you like our content, please consider sharing, leaving a comment or subscribing to our RSS feed to have future posts delivered to your feed reader.
Please follow us on twitter @CodeRewind and like us on facebook