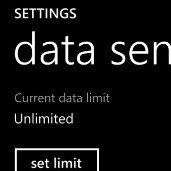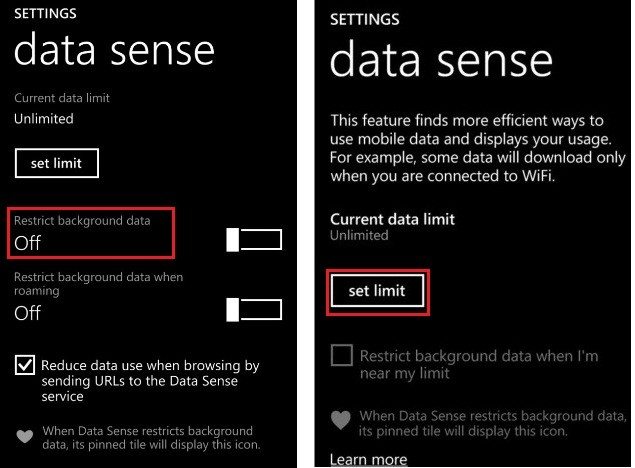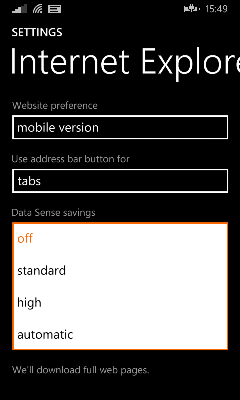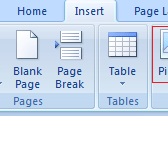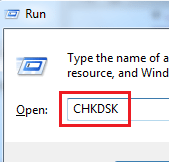These days, mobile data isn’t unlimited anymore for a vast majority of consumers. We have shared useful ways to limit your data usage and now, it’s the time to pay attention towards using data sense in Windows Phone 8. It helps you to track data usage so that when you’re close to the data limit, you can reduce the usage or can discontinue it when over the limit. You can also postpone tasks when close to data limit. Data Sense is a useful feature that makes monitoring data usage a simple task. Here, we share everything you need to know about data sense.
How to set up data sense
It is quite easy to set up data sense in Windows Phone 8. It is already there and if you don’t use any type of tracker for mobile data usage, using Data Sense is the apt choice. Go to the App list on your Windows Phone and open the Data Sense application.
When you configure Data Sense for the first time, you need to tap Set Limit option under the overview section. This is where you specify the limit type such as Prepaid, Monthly or Unlimited. You can choose from these depending on your plan.
- If you know when your pack expires, select Prepaid limit type and set the data when the pack will expire.
- If your mobile data charges are billed monthly, choose Monthly limit type.
- If you run unlimited mobile data pack, choose Unlimited type and you’ll be able to know the data usage.
Restrict Background Data
Most of the apps and games that you run on your Windows Phone continue to work in background, taking out your mobile data quite quickly. For example, apps like calendar, email, people hub etc continue to use data so as to provide you with updated content. You can restrict background data usage by making appropriate settings.
Tap on Settings icon and turn on Restrict background data. You’ll see two options:
When I’m near my limit: This will restrict background data when your data usage pack is about to expire.
Always: This will always restrict background data.
Restrict background data on roaming
This is a useful feature which restricts data usage whenever you’re roaming.
Browser Optimization on Windows Phone
You can also use Data Sense to compress the web pages and block some ads leading to reduction in overall data usage. Go to Settings> Browser data savings. By default, it is in Automatic Savings Mode, though you can turn it off. Here are three settings:
Standard Savings Mode: This will slightly compress pictures and other elements on web pages. it saves up to 45% of browsing data.
High Savings Mode: This is very useful when you’re on a limited data plan. It will help you save up to 70% of browsing usage data.
Automatic Savings Mode: This mode switches between standard to high savings mode when you reach last 5% of your data limit.
When you don’t want any cut in your browser data usage, you can obviously turn it off.
Have any questions? Let us know in the comments!
If you like our content, please consider sharing, leaving a comment or subscribing to our RSS feed to have future posts delivered to your feed reader.
Please follow us on twitter @CodeRewind and like us on facebook