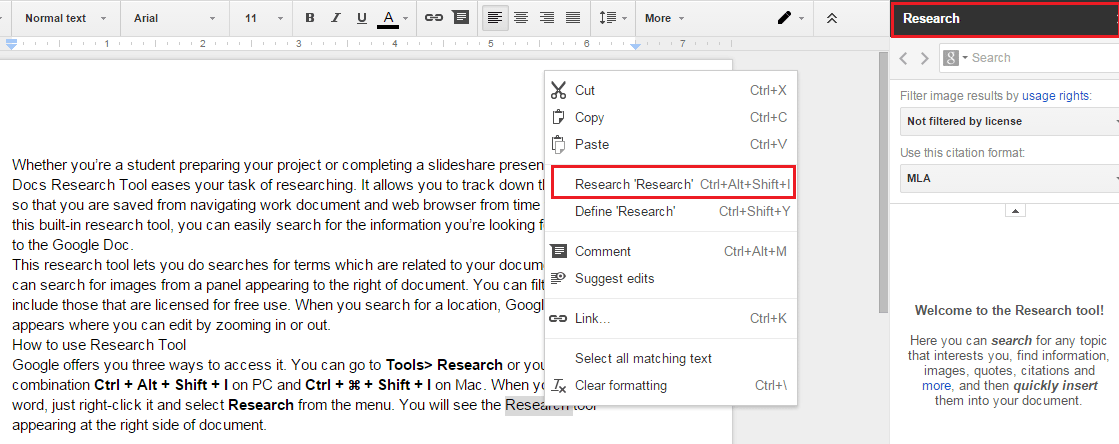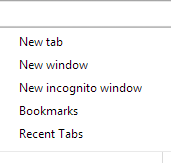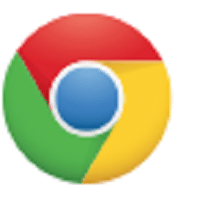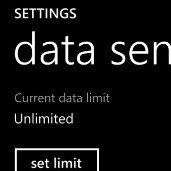Whether you’re a student preparing your project or completing a slideshare presentation, Google Docs Research Tool eases your task of researching. It allows you to track down the information so that you are saved from navigating work document and web browser from time to time. With this built-in research tool, you can easily search for the information you’re looking for and add it to the Google Doc.
This research tool lets you do searches for terms which are related to your document. Also, you can search for images from a panel appearing to the right of document. You can filter images to include those that are licensed for free use. When you search for a location, Google Map appears where you can edit by zooming in or out.
How to use Google Docs Research Tool
Google offers you three ways to access it. You can go to Tools> Research or you get use the combination Ctrl + Alt + Shift + I on PC and Ctrl + ⌘ + Shift + I on Mac. When you type any word, just right-click it and select Research from the menu. You will see the Research tool appearing at the right side of document.
Insert Citation
With Google Research Tool, you will get the citation automatically formatted into your document or slide. When you have inserted a link, click Cite. Google will add a superscript footnote number to the link in your text.
Using Research Tool
- The preview box shows the preview of website.
- The insert link box inserts words in search box to your document.
- The cite box creates a footnote to the website as a part of document.
Filter Images
You can drag and drop images into your document or presentation. You can easily filter the images by license. When you drag and drop images, a footnote is automatically created making it easier for others to easily get the information.
How do you use Google Docs Research Tool? Has it been beneficial in saving up your time? Let us know your views about it in the comments section below.
If you like our content, please consider sharing, leaving a comment or subscribing to our RSS feed to have future posts delivered to your feed reader.
Please follow us on twitter @CodeRewind and like us on facebook