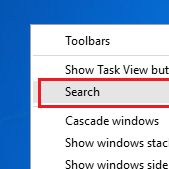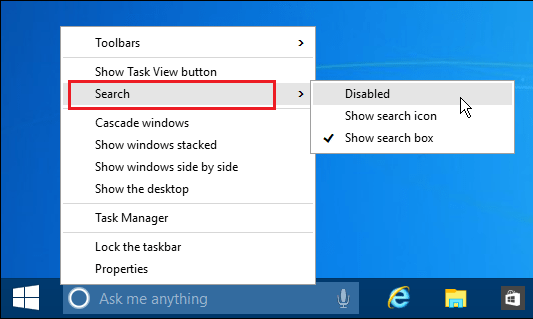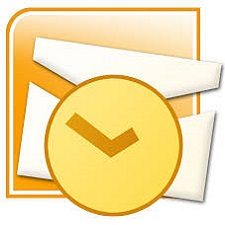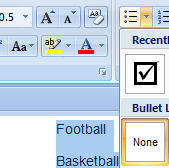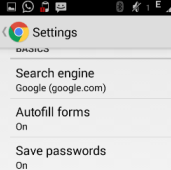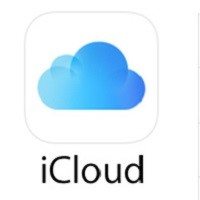One of the features in Windows 10 is the new Cortana search box. By default, the search box sits between the Start button and your pinned items. Though it’s a convenient feature to have search box in the taskbar but if you’re living outside US, then search feature is limited to text-only searches. The Cortana is available Stateside only and you’ll thus not receive its access. Also, you may not like it because it consumes lot of space and your pinned items go further. Some users do not find Cortana search box useful as they don’t use Cortana in their mobile phones as well. Whatever may be the reason, when you want to remove Cortana search box in Windows 10, the good news is that it is easy to do so. Yes, you heard it right!
You can get rid of search box from the Windows 10 Taskbar easily. Many users are complaining about this unnecessary icon as there are many shortcuts to use Search app. It is wasting a lot of space on Taskbar. Though there are no built-in options to hide or remove this button, but following these steps you can successfully remove Cortana search box in Windows 10 taskbar.
Method 1:
Using Taskbar Content Menu
Follow these steps and remove Cortana search box in Windows 10:
1) Right-click on Taskbar and look for Search option.
2) You’ll get options to show or hide Search icon, Search Box or disable it.
3) If you want to keep it but want more space on taskbar, select Show search icon and the search box will be replaced by little magnifying glass icon.
4) When you disable it, you will get a nice and clean taskbar along with easy access to Start button.
Method 2:
Using Registry Editor
Here are the steps to remove Cortana Search box in Windows 10:
1) Open Run and type Regedit.
2) This will open Registry Editor
3) Now, navigate to the key:
4) In the right-side pane, look for SearchBoxTaskbarMode and modify its value to 0.
5) Now, restart Explorer to make changes to take effect.
6) That’s all!!
Have something to add to this story? Let us know your views in the comments section below.
If you like our content, please consider sharing, leaving a comment or subscribing to our RSS feed to have future posts delivered to your feed reader.
Please follow us on twitter @CodeRewind and like us on facebook