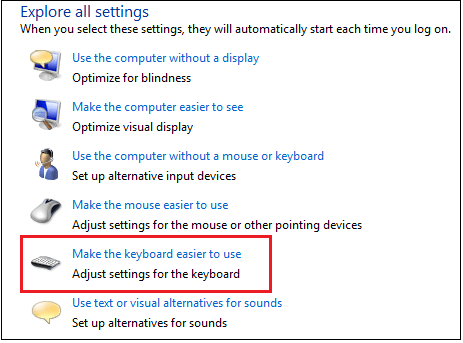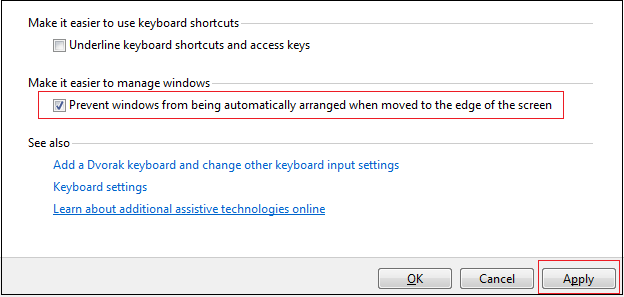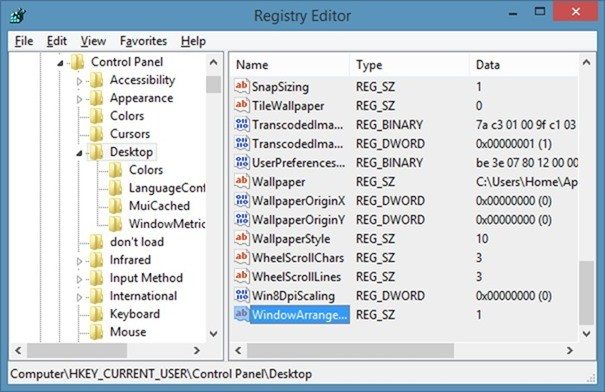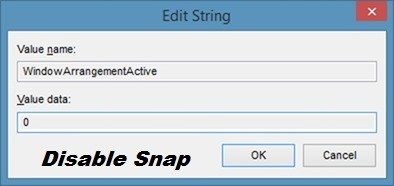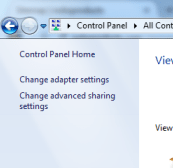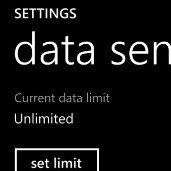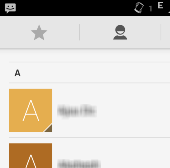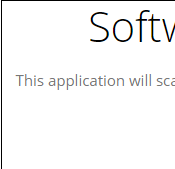Snap View is a nice feature first introduced in Windows 7 and is present in Windows 8 and 8.1 as well. This feature shows two windows side-by-side on the same screen. It works when you drag an open window to the side of the screen and window will automatically snaps into place. It offers an easy way to multitask.
Although this feature comes handy for those who work on multiple windows, but there are no options to customize the settings. It can be annoying at some times and you really don’t find use for it. When you are moving windows around, you will automatically snap without prompt. When the screen is small, snap feature is no of use.
When you want to disable snap view in Windows, these are the two easy ways to do it. The reasons to disable can be any, but these steps are really simple.
Method 1:
Here is an easy way to disable snap view in windows:
1) Go to Control Panel> Appearance and Personalization
2) Now, navigate to Ease of Access Center
3) Look into the section Explore all settings and click on Make the keyboard easier to use.
4) Now, scroll to the bottom of the page. Here, you will find the option Prevent Windows from being automatically arranged when moved to the edge of the screen. Turn it on, click Apply.
5) You have successfully disabled Snap view in Windows 7/8.
Method 2:
Using Windows Registry
1) Open Registry Editor. Press Windows + R to see Run command box and type Regedit.exe and hit Enter.
2) This will open the Windows Registry. Now, go to HKEY_CURRENT_USER \Control Panel\Desktop.
3) With Desktop folder, navigate to WindowArrangementActive and right-click it.
4) Now, choose Modify.
5) Change Value Data to 0 from 1. This will disable snap view in windows.
6) Now log off or reboot to make this change take effect.
Final Words
If you don’t like Windows Snap feature, these were the easy steps to disable it. The first method is more convenient and the effect is immediate. You can choose any of these and successfully disable snap view in Windows 7/8. Share your thoughts in the comments section below.
If you like our content, please consider sharing, leaving a comment or subscribing to our RSS feed to have future posts delivered to your feed reader.
Please follow us on twitter @CodeRewind and like us on facebook