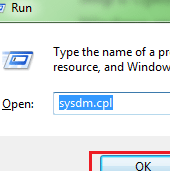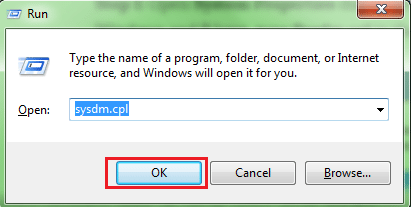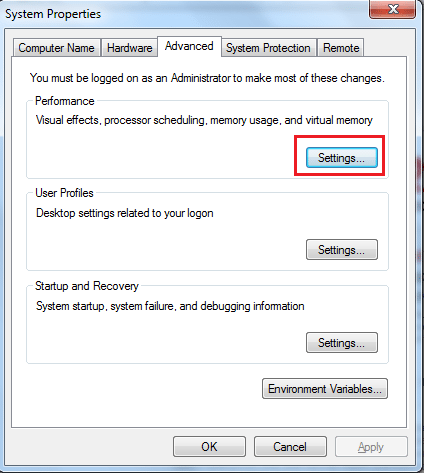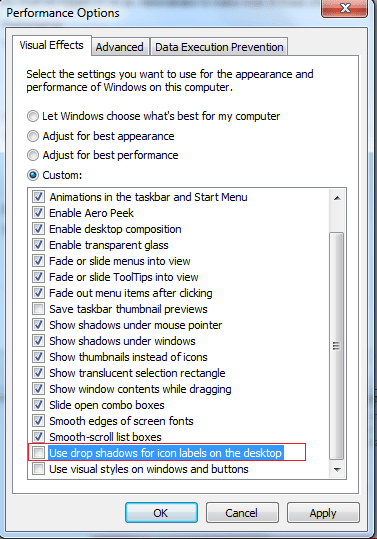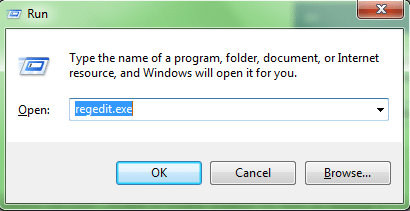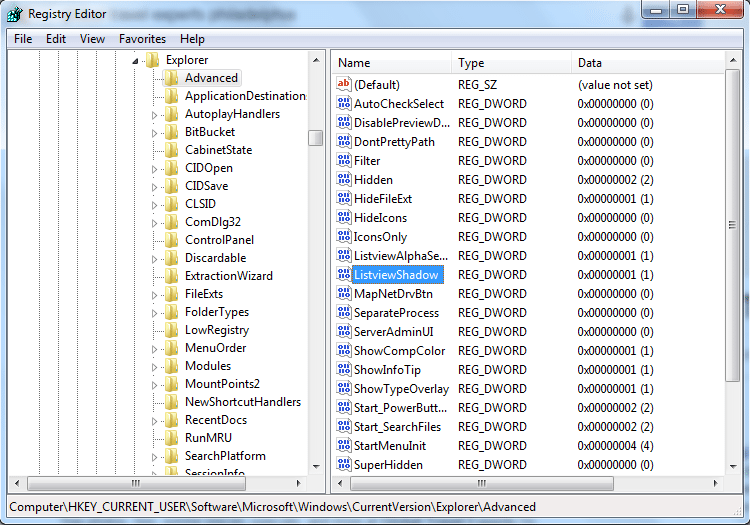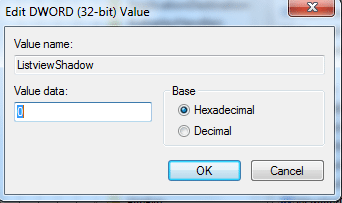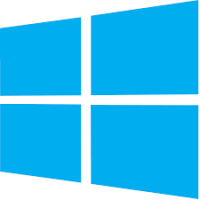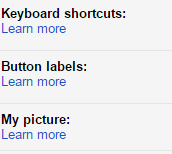Windows default settings come with shadow appearance under texts on desktop. Enable or disabling drop shadows for icon labels is very simple. We are here explaining two different ways to remove shadow on text. For any reason, if you want to remove drop shadows, it is not that difficult. You can use any of these and solve your purpose of having or not having drop shadows for icon labels.
These are the two methods:
Method 1:
1) Open the Run Command and type sysdm.cpl in the Run box and press Enter.
2) Now, navigate to the Advanced tab and then, click on Settings.
3) Under the Visual Effects tab, scroll down to see the option Use drop shadows for icon labels on the desktop. Uncheck it to remove shadow on text.
4) Click Apply and your changes will be saved.
Method 2: Using Registry to Remove Shadow on Text
1) Open Run Command by using Windows + R or start typing in the Search programs and files field. Type Regedit.exe in the box and hit Enter.
2) Now, you need to navigate to ListviewShadow. For this, go to HKEY_CURRENT_USER\SOFTWARE\MICROSOFT\WINDOWS\CURRENTVERSION\EXPLORER\ADVANCED
You will see the below screenshot:
3) Look for the entry labeled ListViewShadow and double-click on it. A new window will appear which allows you to change the value. To disable shadow on text, enter 0 as the Value Data. When you want shadow on text, keep its value as 1.
4) Click OK to save the changes.
These are the easy ways to remove shadow on text. Also, whenever you want to get the shadows back, you can follow the same steps and enable shadow on text. You can also subscribe to RSS feeds to never miss a post.
If you have any queries or any suggestions, leave your views in the comments section.