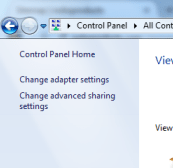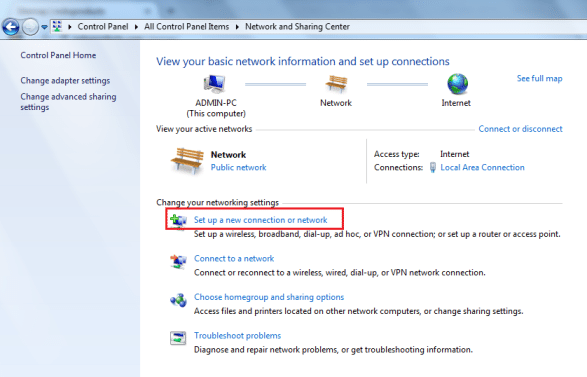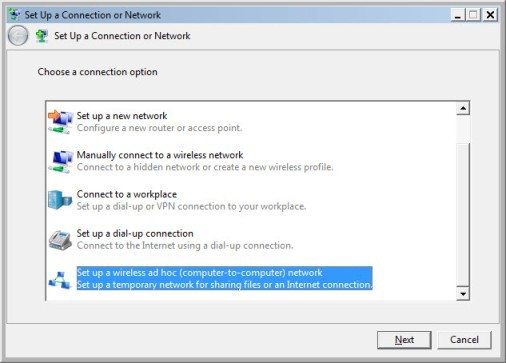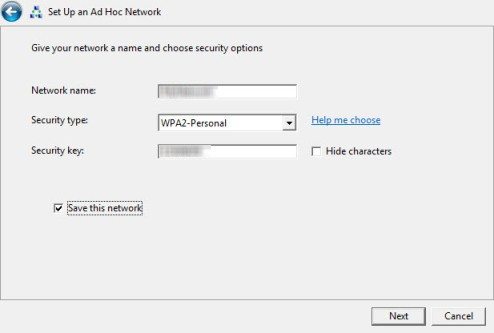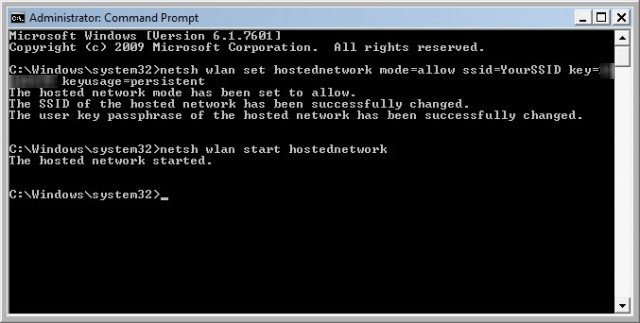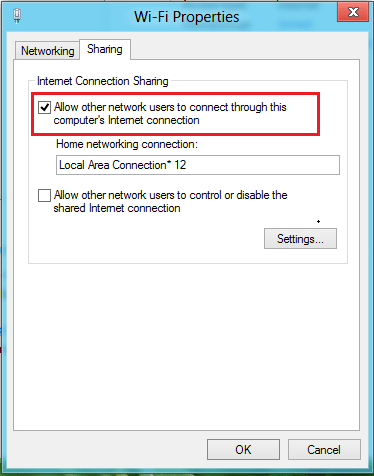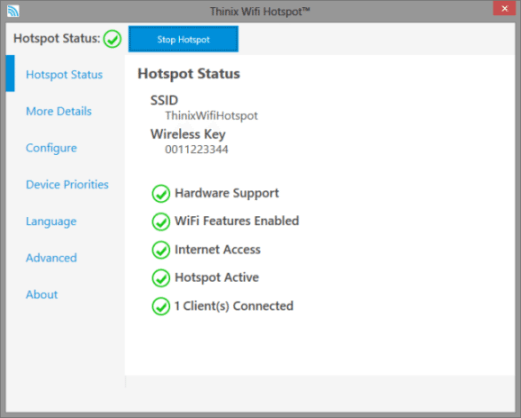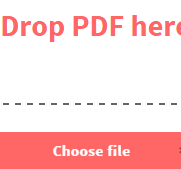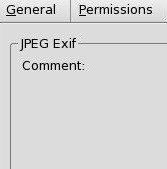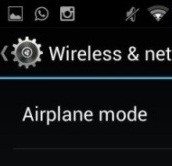Windows has built in the virtual WiFi technology that gives you the ability to turn your Windows to a wireless hotspot. Here are the many ways to do that:
[leaderad]
Method 1:
1) Click on the Start Menu and go to Control Panel.
2) Now, click Network and Sharing Center and then on Set up a new connection or network.
3) Now, a new window will open. Look for Set up a wireless ad hoc (computer-to-computer) network. Click on that and then click Next.
4) Now, you’ll need to give your network a name and choose security options. It is recommended to use the WPA-2 Personal choice for security type as WEP is easy to crack. Set up a password that you don’t use for other things like Facebook or banking password. If you intend to set up ad-hoc wireless network again, you can Save this network by checking that box and click next.
5) You have successfully created ad hoc network and you can see that in the wireless network list.
6) The next step is to enable sharing of your connection through your network card. For this, go to Control Panel> Network and Sharing Center>Change adapter settings and then find the network created in the list.
Method 2:
This method helps you to turn your Windows to a wireless hotspot via Command Line:
1) Open the Command Prompt.
2) Now, type netsh wlan show drivers to check whether you have a supported wireless device or not.
3) If yes, then type this command:
netsh wlan set hostednetwork mode=allow ssid=myssid key=password
Replace myssid and password with your choice.
4) To turn the network on, type netsh wlan start hostednetwork
5) You need to turn on Internet Connection sharing on network adapter. For this, go to Control Panel> Network & Internet> Network Connection and open Properties dialog of network device.
6) Check the box that says allow other network users to connect through this computer’s Internet connection.
7) Click Ok and you are done!
Method 3:
If you find these methods clumsy and time-consuming, you can use third-party apps to easily turn your Windows to a wireless hotspot. Connectify is a good choice of app that comes with nice user interface. Virtual WiFi Router, Thinix, WiFi Hotspot Creator etc. are some of the other choices when you want to set your Windows PC as a virtual WiFi router.
Wrapping Up
So, these were the several ways to turn your Windows to a wireless hotspot. Choose the one that best meets your needs and test it out. What has been your experience of using windows as a virtual WiFi router, do let us know in the comments.