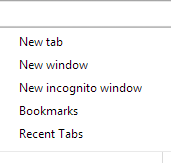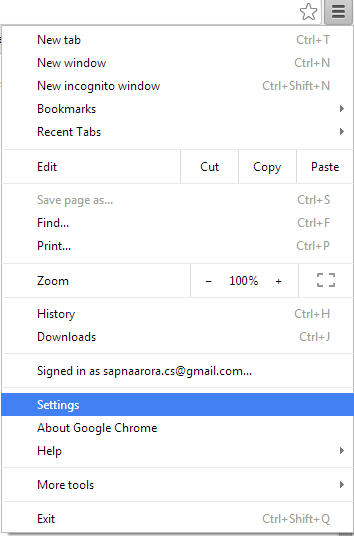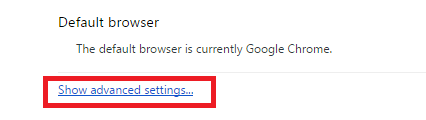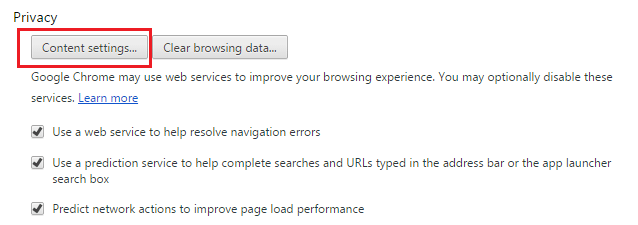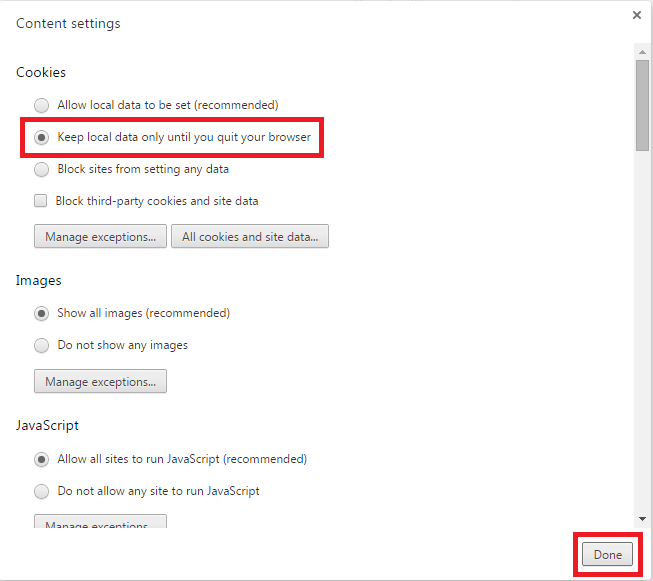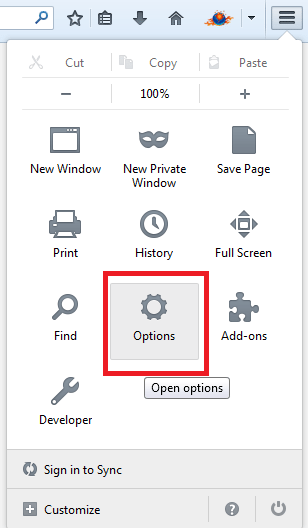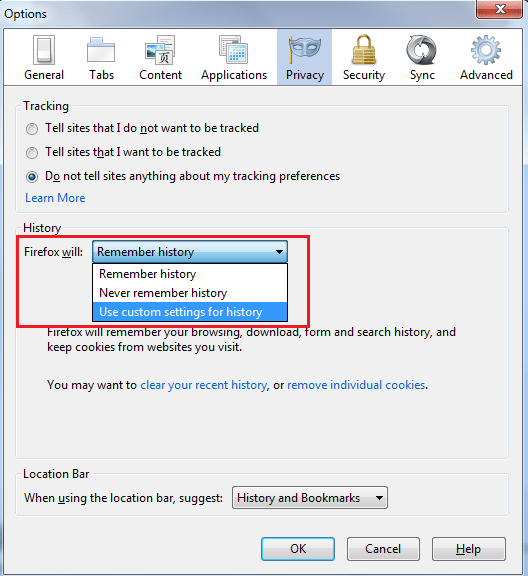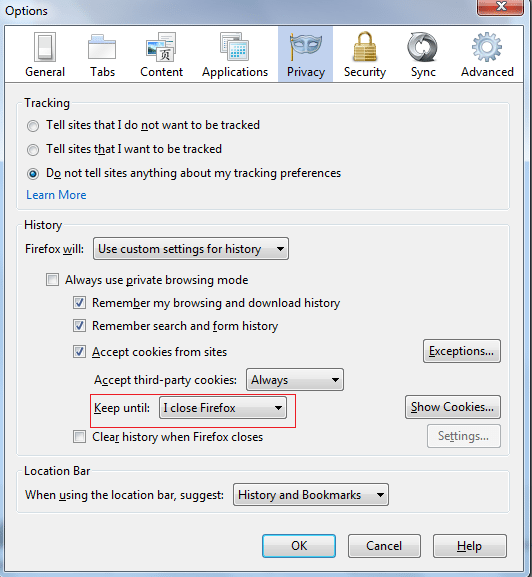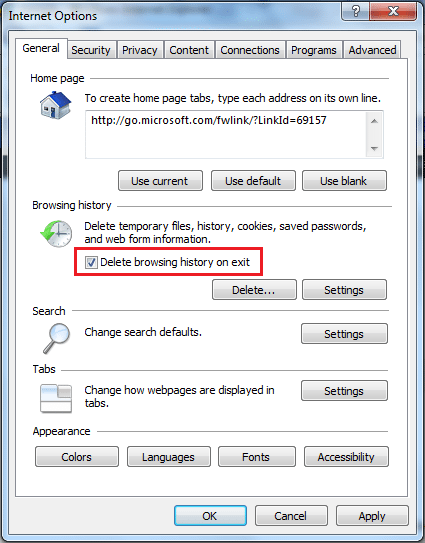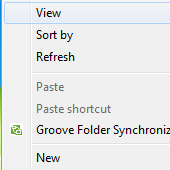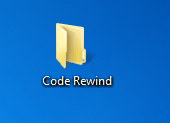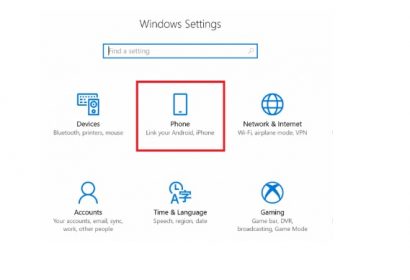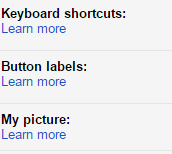Browsers saves your data such as cookies, searches, downloads and others. They delete that data only when you clear them. A good option is to let the browser automatically delete cookies instead of constantly clearing it for a better browsing experience.
[leaderad]
Just follow these steps and your browser will automatically delete cookies without need of installing any add-on or extension.
In Google Chrome
To automatically delete cookies from Google when you close it, these are the steps that you need to follow:
1) Go to the menu icon the right corner of the browser and then select Settings.
2) Now, click on Advanced Settings.
3) Go to Privacy and then click Content settings button.
4) A new window will appear. Under Cookies, select the button that says “Keep local data only until you quit your browser.”
5) Click on Done at the bottom of window, and close the Settings tab.
In Mozilla Firefox
These are the steps to automatically delete cookies in Mozilla Firefox:
1) Click on the Menu icon on the upper right corner of the page and select Options. Alternatively, go to Tools and then click on Options.
2) Now, navigate to Privacy tab and under History, click the drop down menu next to Firefox will: and choose Use custom settings for history.
3) There, you will see a number of checkboxes. Change the drop down menu next to Keep until and select I Close Firefox.
4) You can also checkbox at the bottom of history section to clear all your browsing history when you close Firefox.
That’s it!
In Internet Explorer
1) Click the gear icon in the upper right corner and choose Internet Options.
2) Under the Browsing History section, check the box next to Delete browser history on exit. When you enable this option, the cookies are wiped by default.
If you want to add something to this story, please share your views in the comments section.