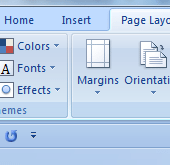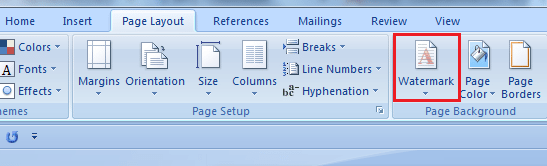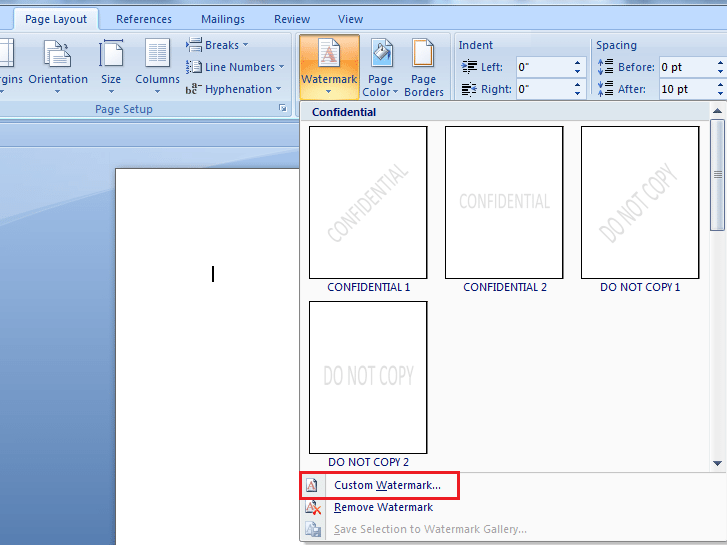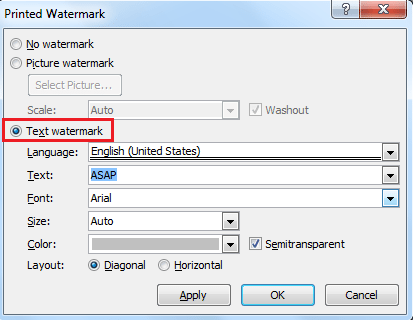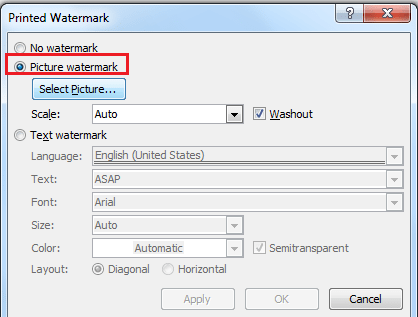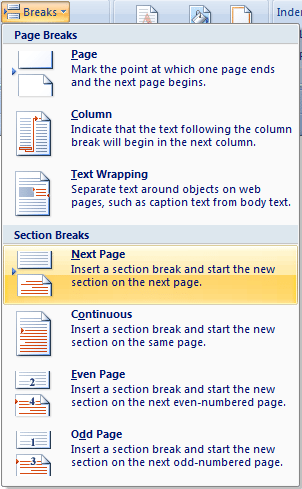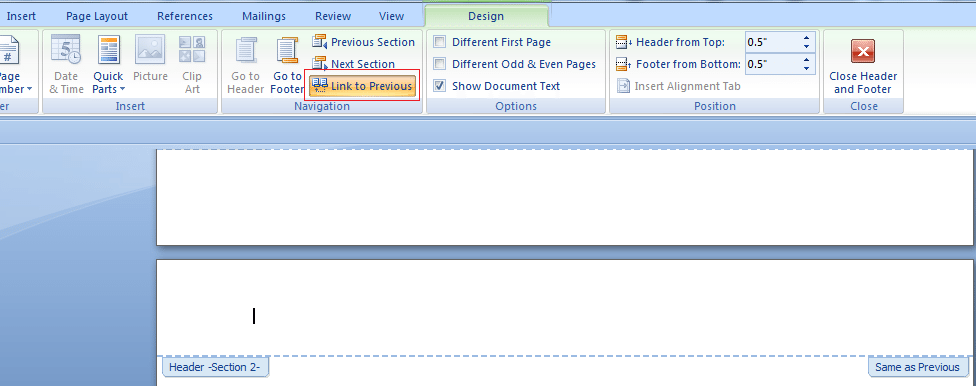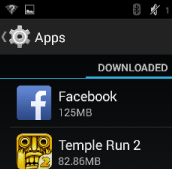Watermark can be a piece of image or text that appears behind the main body of word document text. Adding a watermark is a valuable addition to your document as it helps to enhance the appearance of document by adding a seal or image. It identifies the contents of the document as a draft or confidential information.
[leaderad]
When you want to add watermark in word, it is easy to do. Also, you can choose to add watermark in some pages of a long document. Here, we explain you to add watermark in both ways.
These are the steps to add watermark in word on all pages:
1) Open Microsoft Word
2) Go to Page Layout and select Watermark under Page Background.
3) Now, click on Custom Watermark option at the bottom of the Watermark gallery.
4) You can now choose to make the watermark as per your choice.
- For text watermark, select the Text Watermark option. Type the text in the box and select text font, size and color. You can also make an opaque watermark by unchecking the semitransparent box. Select the Diagonal or Horizontal layout option.
- For picture watermark, choose the option of Picture Watermark. Click on Select Picture and browse for the picture that you want to use. Now, insert the picture. You can also choose to set the picture size.
5) Click OK and now, your watermark will appear on the Word document.
How to add watermark in Word for some pages only
There are many times when we need watermark on just first page of the document or on some pages and not on all pages of a long document. Microsoft Word also allows you to customize the watermark to be included in the some pages of the content. You just need to follow these steps and your watermark will be added only to the pages where you want it.
Here are the steps:
1) Open the word document.
2) Go to Page Layout and click on Breaks under Page Setup.
3) When you will click on Breaks, a drop-down list will be displayed and you need to select Next Page option. A break will be inserted.
4) The next step is to double-click the header on the sectional area that you have just created.
5) Now, click on the watermark and press the Delete key.
Now, your watermark will only appear on the page that you want to have them.
If you any have queries or want add something regarding watermarks in MS-Word, do let us know in the comments.