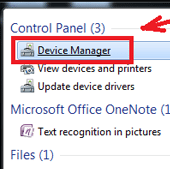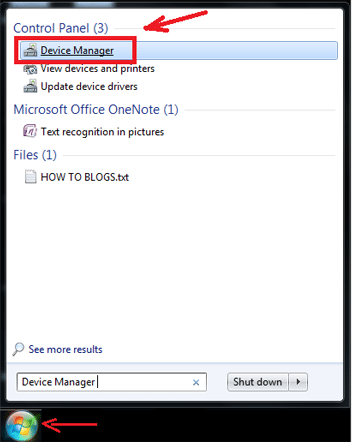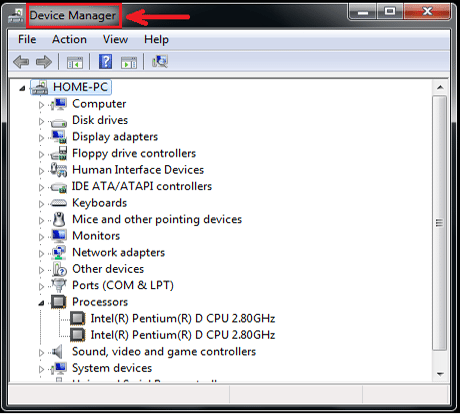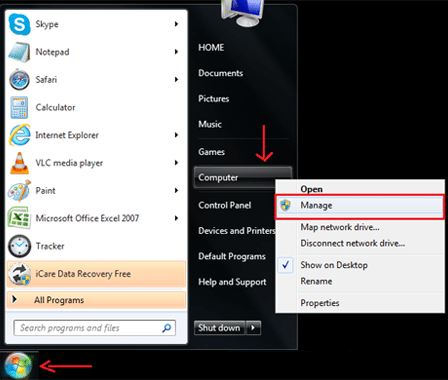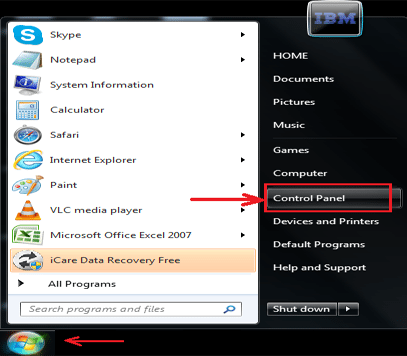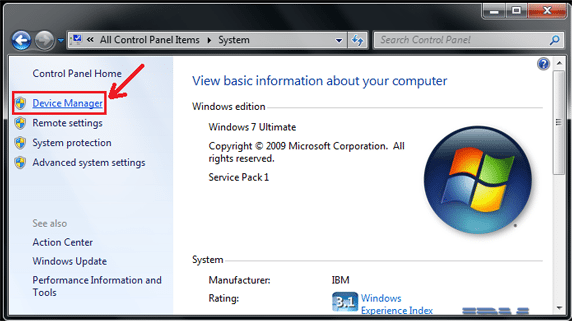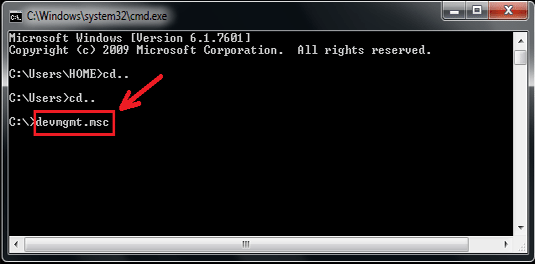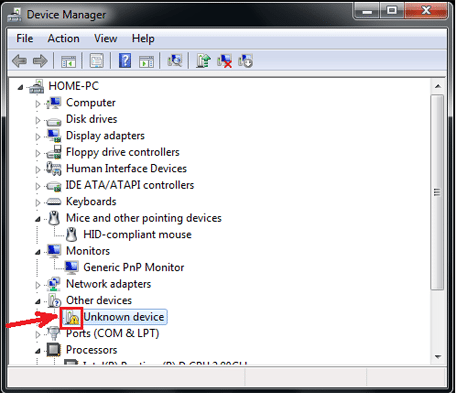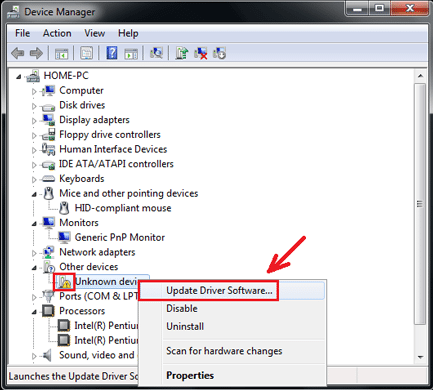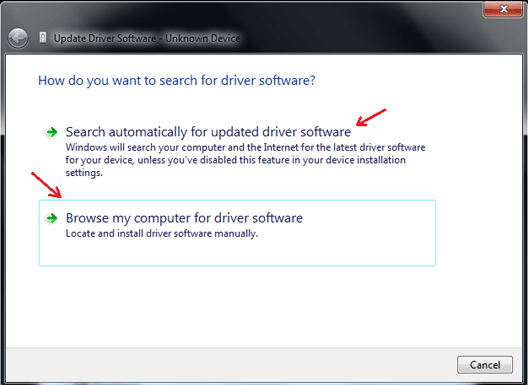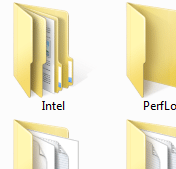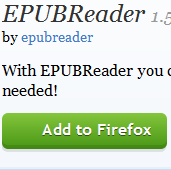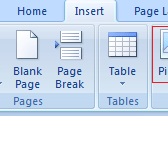Are computer drivers creating problem on your system? Are you looking for ways to find and fix them? If yes, here are the steps that you need to follow to find uninstalled drivers in Windows and reinstall them. Many times, your software does not work properly owing to uninstalled drivers in the system. Finding them and installing them is a good way to make all computer parts and programs function in the right manner.
[leaderad]
Here are the three steps to find uninstalled drivers in Windows and re-install them:
Step 1: Finding Device Manager
The first step is to go to Device Manager. There are four ways to locate Device Manager and you can use any as per your convenience.
Method 1:
- Click on Start, type for Device Manager in Search field
- Device Manger window will open
- Another shortcut is you can type for Computer Management in Search field and look for device manager
Method 2:
- Click on Start, find Computer and right click for Manage option
- Your Computer Management window will open
- Find Device Manager in it on left hand side area and click on it
Method 3:
- Click on Start, find Control Panel and click to open
- In control panel session, find directly either for Device Manager or,
- Click on System and it will take you to system window showing device manager on left hand side
- Click to open it. A new window opens for device manager
Method 4:
- Click on Start and type for CMD (Command Prompt) option in Search bar
- Command Prompt window open asking for the command
- Type below command to open device manager window
C:\Users\ HOME>cd..
C:\Users>cd..
C:\>devmgmt.msc
Step 2: Finding Uninstalled Computer Drivers
The second step to find uninstalled drivers in Windows includes:
- When your device manager window opens, you will see all drivers of your system
- Drivers showing with Yellow symbol on it, is the state of uninstalled or missing driver on you system. For example, check one in below image
- So this particular yellow color symbol indicates the status of uninstalled computer drivers
Step 3: Installing Computer Drivers
- Now that you know which drivers need to be installed, you can directly right click on the driver
- Select for update driver software option and click on it to update driver
- A window will open asking for your choice options from where you can either install from Internet or through Browse option from your system.
That’s it! You have successfully installed the drivers.
Conclusion
Computer drivers when not installed properly can lead to failure in performing desired functionality. Thus, it is vital to find uninstalled drivers in Windows and install them correctly. If you have any queries regarding computer drivers, please feel free to share them with us in the comments section.